LSPCad 6 : Partie 2
Simulation de charge
LSPCad propose également une fonction de simulation de charges pour les haut-parleurs.
Les composants nécessaires au montage sont disponibles dans la fenêtre schéma à l’onglet « box/cabinet ». Si on le souhaite il existe également dans la partie « templates » (fenêtre principale) des montages tout faits. Il faut aller à la page 3 des « templates ».
Prenons l’exemple du montage bass reflex qui est très courant pour expliquer un petit peu ces schémas barbares. Au début ça fait peur mais quand on a compris comment raisonne le logiciel ça va mieux (enfin je crois !).
On prends donc un haut-parleur nommé « loudspeaker unit » . Remarque : Ne faites pas attentions aux petits dessins et indications dedans ça n’est que déco ou presque.
Il faut voir le haut-parleur comme un système à une entrée (les deux connecteurs de gauche notés 1 et 2) et deux sorties (les quatres connecteurs de droite notés 3,4,5 et 6). Pourquoi deux sorties ? Parce que deux surfaces rayonnantes !
En entrée on appliquera donc un générateur et sa masse mais on pourra y intercaler un filtre par exemple si on le souhaite.
Dans le cadre du bass-reflex de notre exemple l’une des surfaces rayonnante émet directement vers l’extérieur. On y branche donc un composant de radiation.
L’autre surface de radiation est chargée par la boite close. On y applique donc un composant de charge « box load » et une caisse dont on définira les caractéristiques.
On se trouve à ce stade sur le schéma d’un haut-parleur en charge close.
Dans le cadre d’un bass-reflex la charge close est mise en parallèle avec un évent qui lui aussi émet à l’extérieur. On applique donc en parallèle à la caisse, un composant évent nommé « port » et son composant de radiation.
Et voilà le schéma final, facile non ?
Maintenant on va passer en mode « simulate » et on va pouvoir configurer tous ces beaux composants car ce n’est pas fini !
En cliquant sur le « loudspeaker unit » s’affiche une fenêtre plutôt simple à comprendre où on entre le nom, et dans lequel on entre les paramètres Thiel&Small du haut-parleur qu’on souhaite simuler.
Le logiciel propose une fonction « autocompute » qui calcule automatiquement certains paramètres à partir d’autres. Il faut entrer les paramètres dans un certains ordre et c’est assez peu maniable. Sauf experts je vous conseille de décocher cette case.
Vous remarquez qu’à côté de chaque ligne il y a des cases à cocher : la première colonne de gauche correspond aux paramètres qu’on souhaite prendre en compte dans le « optimizer » du logiciel. Ne vous en occupez pas forcément.
La deuxième colonne permet de rendre fixe les paramètres correspondants, c’est à dire que la fonction de calcul automatique ne pourra pas les faire varier.
Il n’y a plus qu’à entrer vos paramètres un par un.
Dans cette même fenêtre vous pouvez voir l’onglet configuration ! pour le moment ne vous en occupez pas il y est question de fonctions que nous aborderons plus tard. Pensez simplement à sélectionner « spl and load impedance » dans le petit menu déroulant nommé « inductance simulation » .
Retournons à l’onglet « Parameters » sous onglet « Other » . Voici une petite fonction intéressante qui permet de venir faire montage/collage de la simulation de la charge sur une courbe de réponse en fréquence mesurée et chargée. Vous avez ainsi la simulation de la charge dans le grave et votre courbe mesurée dans le medium aigu. Il suffit de définir la fréquence de transition/collage. Vous pouvez l’activer ou non via la case « enable » et vous allez chercher votre courbe via le bouton « browse » qui ouvre l’explorateur.
Il faut maintenant configurer les autres composants.
Pour les composants de radiation voici la petite fenêtre qui s’ouvre.
Il faut y indiquer à quoi ce composant est relié, même si vous l’avez déjà câblé en conséquence dans le schéma.
Il y a une partie qui vous propose de tenir compte de la simulation d’effet de baffle et diffraction. Nous n’avons pas encore abordé cette partie qui viendra juste après.
Le composant « box laod » demande lui aussi qu’on y entre la caisse auquel il fait référence.
Le composant « box » sera l’endroit où l’on entre le volume de la caisse. Fill représente le pourcentage d’amortissant dans la caisse. Ql correspond au coefficient de pertes par fuite
et Qb au coefficient d’amortissement. Pour en savoir un peu plus Francis Broolke nous avait fait une jolie explication sur hcfr dans un de ses Quizz.
Remarque : par défaut ici le Ql est noté à 100, le maximum. A titre d’exemple un logiciel comme winisd considère par défaut un Ql = 7 à 10 en fonction de la version du logiciel.
Pour la configuration du composant « port » on y entre la caisse (« box ») auquel il est relié et les dimensions de l’évent l’accord souhaité, leur nombre…La longueur, le rayon ou la fréquence d’accord peuvent être calculées automatiquement en fonction des deux premiers paramètres entrés.
Vous pourrez ensuite visualiser le résultat dans la fenêtre « Graphs » dans laquelle s’est affichée deux nouveaux onglets : « air speed » pour la vitesse de l’air dans l’évent et « cone excursion » .
Voici le genre de graphique obtenu dans l’onglet « spl mag ». (simulation du 18W4434G00 avec les données de Scanspeak dans la caisse des Prima).
Simulation d’effet de baffle, diffraction, et effet des murs proches
Retournons dans la fenêtre schéma, mode edit et sous onglet box/cabinet.
Éventuellement vous pouvez ouvrir une deuxième page pour avoir l’espace nécessaire.
Il y a un petit outil nommé « Baffle properties for cabinet edge diffraction and near boundary simulation ».
Comme d’habitude on passe en mode « simulate » pour pouvoir le configurer.
Une fenêtre assez facile à comprendre s’ouvre.
A gauche on y entre les dimensions du baffle et le placement du haut-parleur sur ce baffle
A droite on indique le placement de l’enceinte en fonction des murs les plus proches et l’orientation et distance d’écoute de l’auditeur.
Enfin vous pouvez choisir de prendre en compte ou non ces paramètres grâce aux cases « enable ».
On remarquera à ce stade qu’on ne choisit pas le haut-parleur, son diamètre etc.
En réalité il faudra avoir préalablement créé le haut-parleur en question et indiqué dans sa configuration que l’on souhaite prendre en compte ce baffle là.
Si on se place dans le cadre de la simulation précédente d’un haut-parleur en bass-reflex et qu’on veut y appliquer cette effet baffle/diffraction/murs proches il faut aller dans la configuration du composant « radiation », celui en rapport avec la partie rayonnante du haut-parleur.
Vous avez le choix entre « add » qui applique l’effet et « sub » qui le soustrait à la courbe.
Dans le cadre d’un haut-parleur inséré dans un filtre il suffit de retourner dans sa configuration onglet général et cadre diffraction.
Remarques : Si vous voulez ce genre de simulation pour plusieurs haut-parleurs il faudra créer un baffle par haut-parleur et bien choisir celui qui correspond au bon haut-parleur.
Cette fonction est assez pratique pour choisir un placement de haut-parleur sur un baffle et permet aussi de faire une première simulation sur la base d’une courbe prise sur baffle infini.
Conclusion
Cette partie 2 n’est pas la dernière. Les plus attentifs auront remarqués qu’il y a encore des fonctions qui n’ont pas été abordées. Rendez-vous dans la partie 3 !

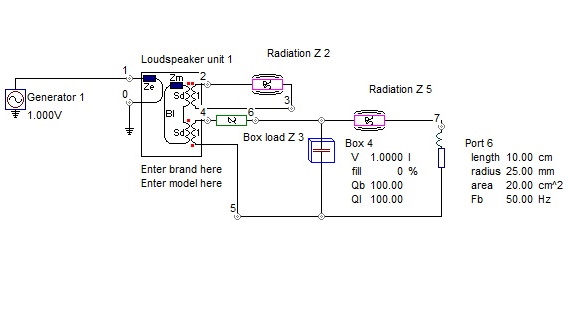
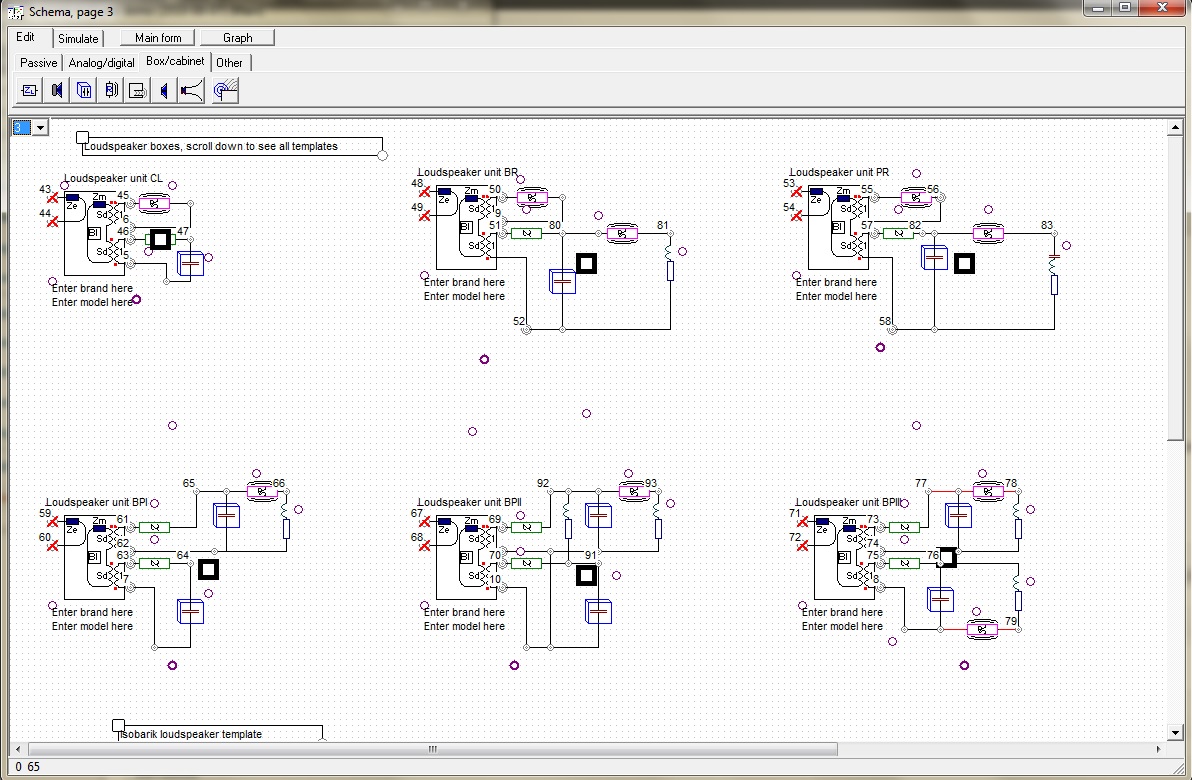
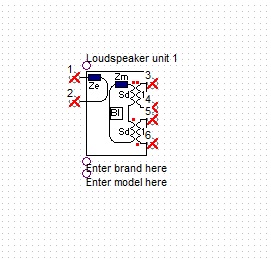
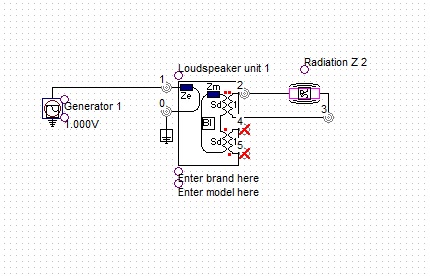
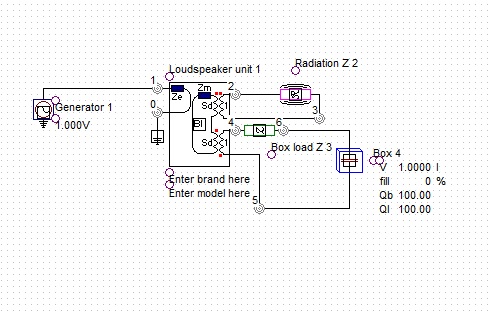
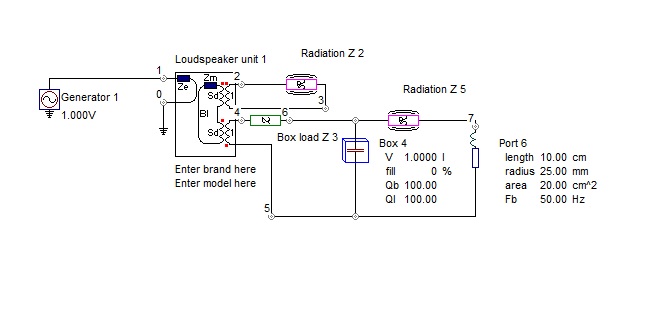
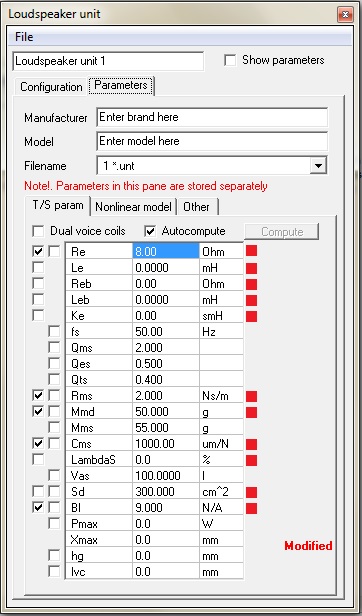
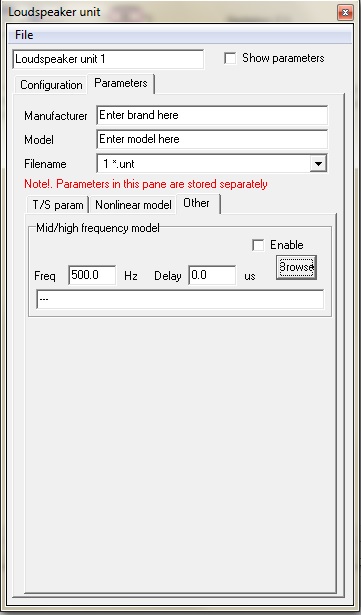
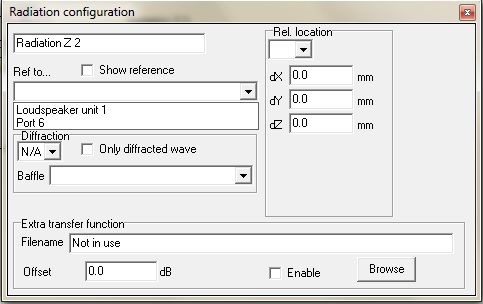
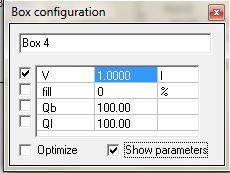
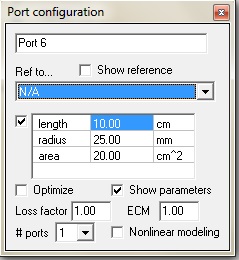
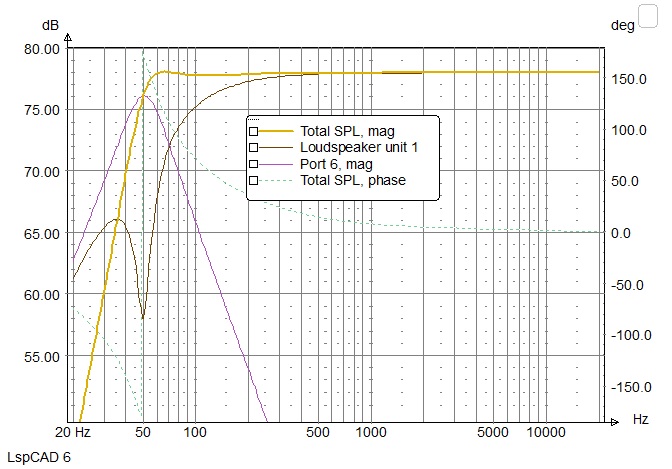
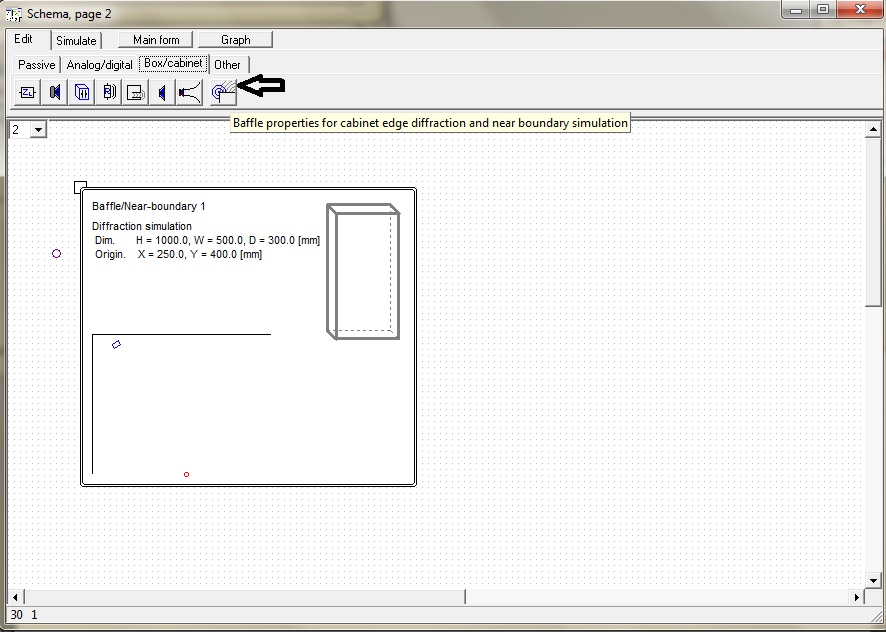
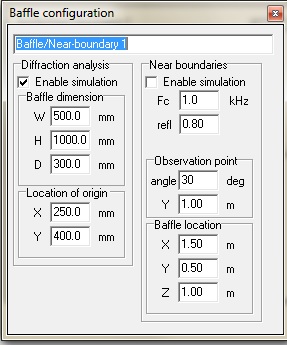
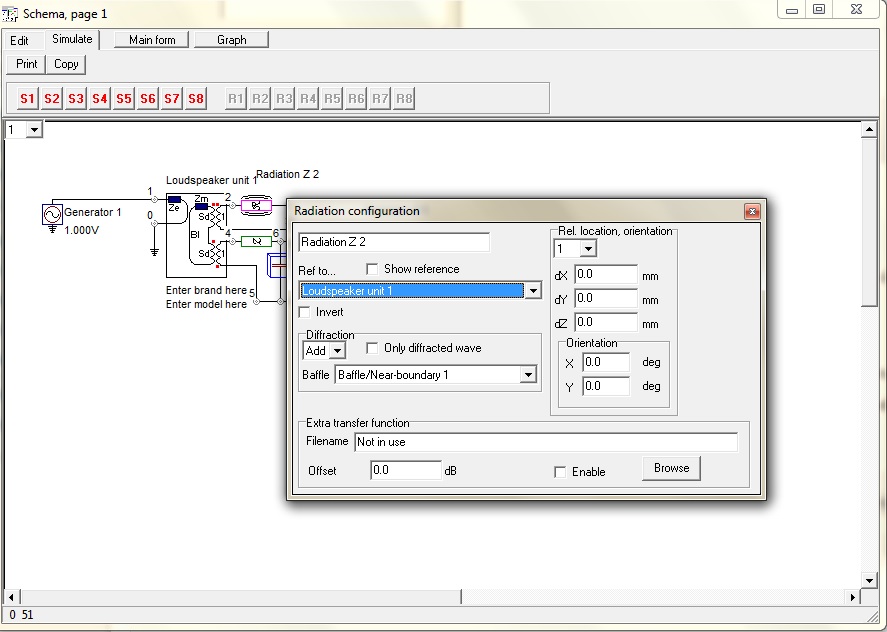
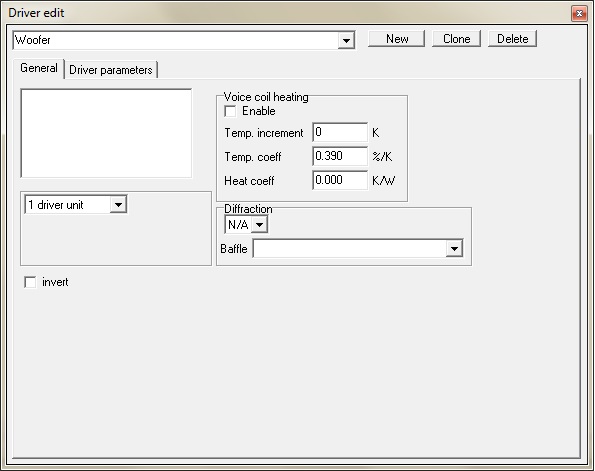
Salut kro
Sympa ce tutoriel, du coup j’ai pris en main ce logiciel très rapidement! speaker workshop ne fonctionne pas bien sur Windows 8, je dois changer de logiciel de simulation. Ce sera celui ci.
As tu l’intention de décrire la fonction optimisation? Ainsi que les simu de bass reflex et autre caisse?
Bravo pour ton travail.
Merci pour ton commentaire !
La fonction optimisation devrait être développée oui dans un prochain article. Néanmoins je ne lui trouve pas l’utilité qu’on pourrait croire.